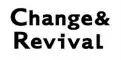Webライティングの下書きはWordがおススメ[便利ワザ6つ]
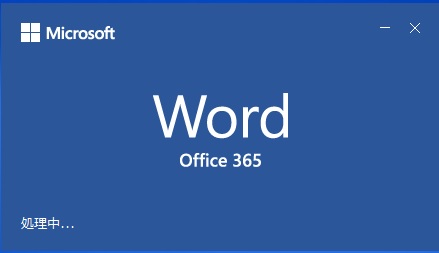
こんにちは、鉾立です。
ブログやWebページをライティングする際、私は下書きでWordを使っています。
なぜなら、Wordが私にとってとても便利だから。
今回は、Webライティングの下書きでWordを使う際の便利ワザを6つご紹介しようと思います。
ちなみに私は、2017年6月にマイクロソフトのOffice365を導入して以来、今は常に最新バージョンのWordを使える環境にあります。ということで、Office365のWordを前提にご紹介しますね。
<目次>
Wordの便利ワザその1 Webレイアウト
デフォルトのWordの画面は、紙の印刷を前提にした「印刷レイアウト」になっています。
でも、ブログやWebページというのは、紙と違ってページの区切りがありません。
入力画面が印刷レイアウトのままだと、改ページの部分が気になっちゃうんですよね。
そんなときは、
表示タブ
↓
Webレイアウト
に変えると、ページの区切りがなくなって、視覚的に入力がしやすくなります。
Wordの便利ワザその2 見出し
Webライティングでは、文字数がある程度のボリュームになってくると、「見出し」をうまく使うと読みやすい文章になります。
Wordを使って下書きする際は、この「見出し」を最初に考えてから、各見出しに文章を肉付けしていく、という順番で書くと、効率良く文章を書くことができます。
この「見出し」は、
Homeタブ
↓
スタイル
↓
見出し
で設定することができます。
Wordの便利ワザその3 ナビゲーション ウィンドウ
見出しを設定した後に「ナビゲーション ウィンドウ」を表示させると、画面の左に見出しの一覧が表示されます。
表示タブ
↓
表示
↓
ナビゲーション ウィンドウ にチェック
ナビゲーション ウィンドウの便利なところは、見出しの一覧化によって文章の全体像が見渡せるという点。
そして、ナビゲーション ウィンドウ内で見出しをドラッグ&ドロップすると、簡単に見出しの順番を変えられるという点です(しかも、その見出しに紐づいた文章も動かすことができます)。
Wordの便利ワザその4 ハイパーリンクの挿入
文中に、外部のWebページなどへリンクを貼る場合は、
文字を選択
↓
右クリック
↓
リンク
でハイパーリンクを挿入することができます。
Wordの便利ワザその5 「F7」キーの文章の校正
一通り文章を書きあげた後、「てにをは」をチェックするのに便利なのが、「F7」キーの文章の校正機能。
キーボートの「F7」ファンクションキーを押すだけで、「てにをは」の誤りをざっとチェックすることがきます。
Wordの便利ワザその6 音声読み上げ
最後に、文章のリズムをチェックするのに私がよく使うのが、音声読み上げ機能。
校閲タブ
↓
音声読み上げ
実際に文章を音にして聞いてみると、結構、おかしな箇所が見つかったりします。
以上が、私がよく使っているWordの便利ワザです。
このブログはWordPressでつくっていますが、Wordで下書きを書いた後、そのままWordPressの投稿画面にコピペしています。
ちなみにこれは、2019年9月18日にアップしたブログの下書きです。
↓
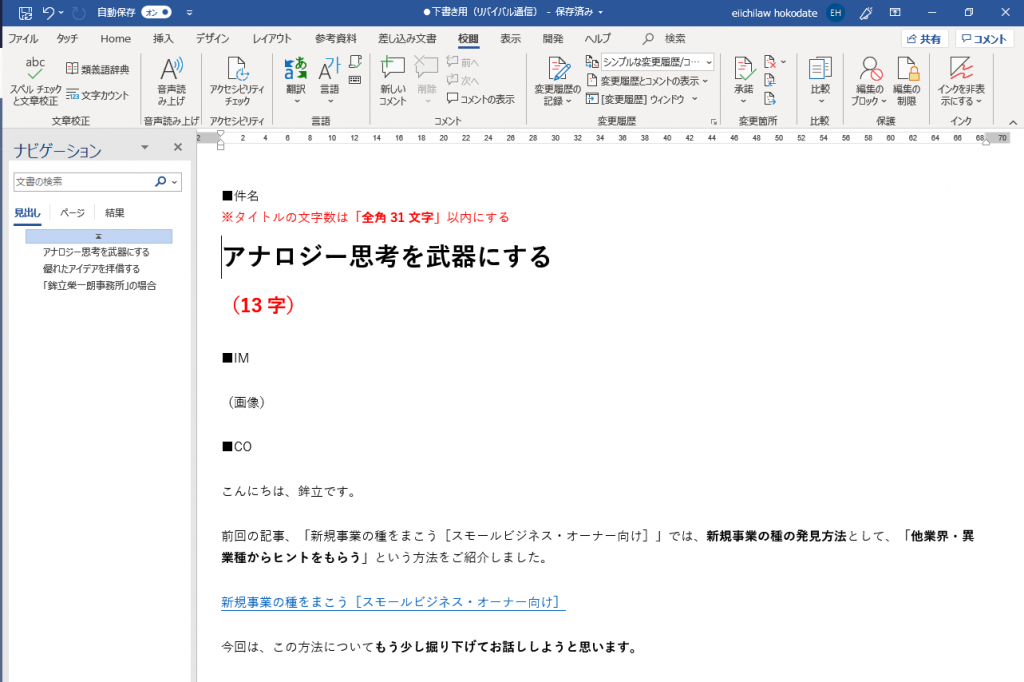
2019年9月18日にアップしたブログの下書き
もちろん、「見出し」「ハイパーリンク」「太字」は反映されますよ。
最後にWordPressの投稿画面上で細かい修正をしてからアップしています。
今日の記事が、あなたの仕事の生産性向上に役立つと嬉しいです。
追伸
また、ビジネスパーソンの仕事の生産性向上に役立つ情報をご紹介しますね。
こちらもぜひ
↓
無料でプレゼント
鉾立 栄一朗
最新記事 by 鉾立 栄一朗 (全て見る)
- 個人的、今年(2024年)のチャレンジ - 2024-01-03
- 個人的、今年(2023年)のトピック - 2023-12-27
- 仕事の生産性を上げる、無いと困る道具(ツール)3選【②リモートワーク編】 - 2023-12-20
- 仕事の生産性を上げる、無いと困る道具(ツール)5選【①職場編】 - 2023-12-13
- 長い文章(コピー)を最後まで読んでもらうコツ5つ - 2023-12-06