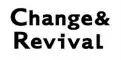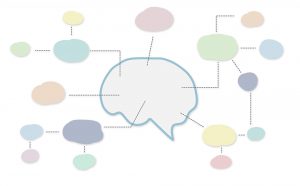iPhoneの標準メモアプリをスキャナー代わりにする方法
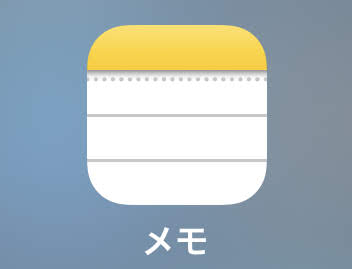
こんにちは、鉾立です。
7月の子供の誕生に合わせて、在宅で仕事ができる環境の整備を進めてきました。
VAIO SX14、デュアルディスプレイ用モバイルモニター、プリンター etc.
これらの仕事道具を導入したお陰で、子供を寝かしつけた後の隙間時間などでササッと仕事を進めることができるようになりました。
【参考記事】
Windows・デザイン性・携帯性で選んだノートパソコン VAIO SX14 カスタマイズモデル
在宅仕事の効率を上げるモバイルディスプレイ。購入~導入レビュー
あと、買おうかな?どうしようかな?と考えていたのがスキャナー。
事務所では複合機のスキャナーをガンガン使っていて、書類は極力デジタル化しています。
仕事柄、役所から書類を取り寄せたりするので、まだまだ「紙」が多いんですよね。
でも最近、当面は在宅仕事用のスキャナーは買わずに、書類のデジタル化はiPhoneのメモアプリで代用することにしました。
iPhoneの標準メモアプリをスキャナー代わりにする方法
まず、ホーム画面の標準メモアプリをタップします。
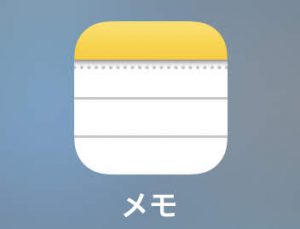
すると出てくるのがこの画面。
真ん中辺にあるカメラマークをタップします。
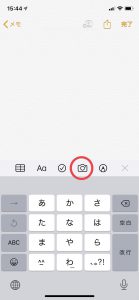
次に、「画像をスキャン」をタップします。
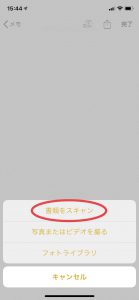
するとカメラが立ち上がるので、スキャンする書類をファインダーに合わせます。
カメラが勝手に書類を認識して、シャッター音が鳴るので、うまく撮れたら保存をタップ。

書類が下の画像のように縦向きにスキャンされた場合は、画面下の「回転マーク」をタップすると、データを横向きにすることができます。
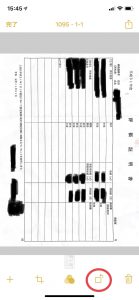
スキャンしたデータをPCなど他のデバイスに送る場合は、画面右上の「送る」マークをタップします。
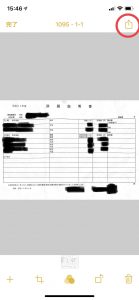
ここで、データを送る方法が選べます。
例えばデータをメールでPCに送りたい場合は、「メール」をタップ。
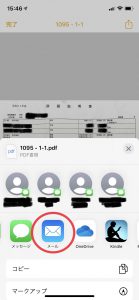
すると、新規メッセージにPDFファイルとしてスキャンデータが添付されます。

標準メモアプリでスキャンしたデータは、画像ではなくPDFとして保存できるのがポイントです。
取引先などとデータをやり取りする際は、画像よりPDFの方が、開きやすさや管理面などで取り扱いが楽なんですよね。
他にも様々なスマホ用のスキャナーアプリがあるようですが、普段使い慣れたメモアプリだとサクッと使えるので気に入っています。
iPhoneユーザーで、まだ使っていなかったら、とても便利なのでぜひ試してみてください!
追伸
また、仕事の生産性向上に役立つ仕事アイテムが見つかったらご紹介しますね。
毎週、確実に記事を受け取りたい方におススメです。
↓
プレゼントを受け取って、Webマガジンに登録する
鉾立 栄一朗
最新記事 by 鉾立 栄一朗 (全て見る)
- 個人的、今年(2024年)のチャレンジ - 2024-01-03
- 個人的、今年(2023年)のトピック - 2023-12-27
- 仕事の生産性を上げる、無いと困る道具(ツール)3選【②リモートワーク編】 - 2023-12-20
- 仕事の生産性を上げる、無いと困る道具(ツール)5選【①職場編】 - 2023-12-13
- 長い文章(コピー)を最後まで読んでもらうコツ5つ - 2023-12-06