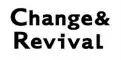Windows 11にアップグレードして良かったと思った機能、第1位はこれでした
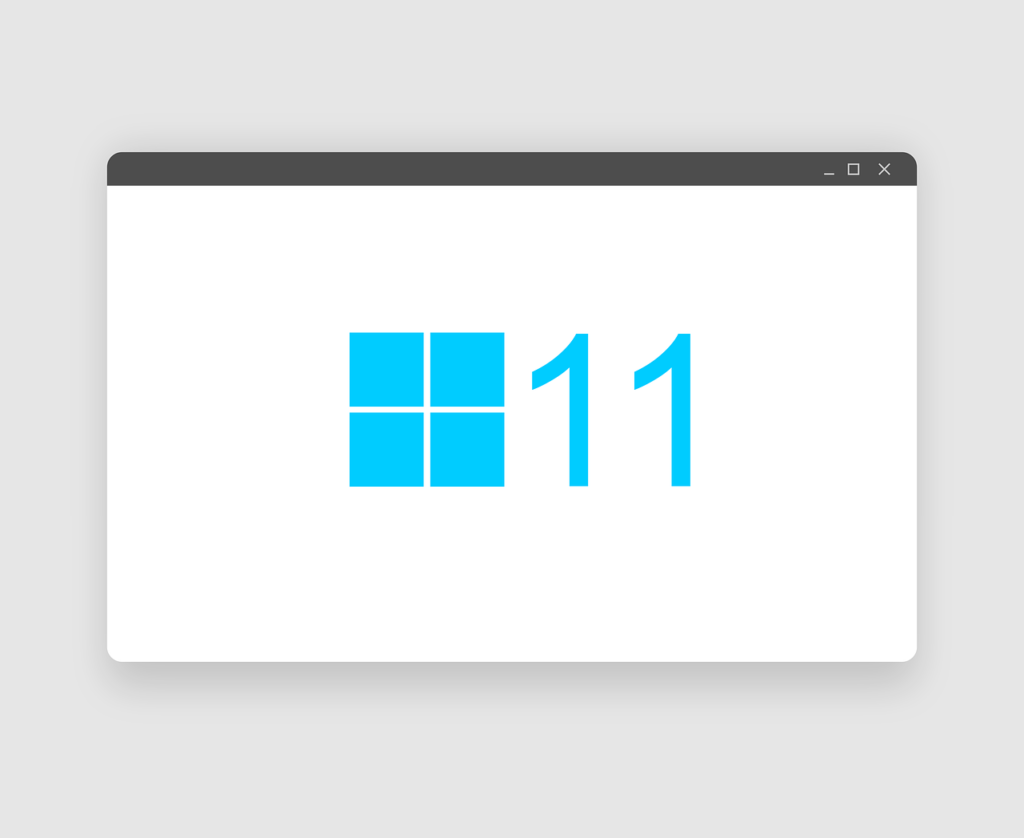
最近、使い慣れたWindows 10から、Windows 11にアップグレードしました。
今回は、Windows 11にアップグレードして私が良かったと思った機能、第1位を発表しようと思います。
まず簡単に、そもそもWindows 11とは?
Windows 11(ウィンドウズ 11)は、マイクロソフトが開発するWindows NT系のオペレーティングシステムである。Windows 10の後継バージョンにあたる。日本では2021年10月5日に公開された。(中略)Windows 11のシステム要件を満たすパーソナルコンピューターは、2015年のWindows 10リリース時と同様に無償でアップグレードが可能
昨年末ぐらいから、メインで使っているPC(VAIO SX14)にアップデートの通知が表示されるようになって、「Windows 11ってどうなのかな?」と気になっていたんですよね。
ちなみに、MicrosoftのWindows 11のサイトには、冒頭にこんなことが書いてあります。
Windows 11 の世界を探索
Windows 11 では構築と共同が容易になりました。
う~む、これだけだと、いったいどのように便利になるのか良く分からないですよね。。
まあでも、Windows 10にアップグレードしたときもすぐに慣れたっけ。
と、今より少しでも便利になればと思って、あれこれ考えずに見切り発車でアップグレードに踏み切りました。
Windows 10からのわかりやすい変更点としては、例えば、「スタートメニューが左側から中央へ移動した」という点があります。
1か月ほど使ってみた感想は、やっぱり「すぐに慣れた」でした。
で、肝心の、Windows 11にアップグレードして私が良かったと思った機能、第1位ですが、、
「開いているアプリをすぐに整理」機能
こちらを第1位に挙げようと思います!
この機能、どんなものなのかというと、ウィンドウの最大化ボタンの上にマウスカーソルを合わせると、簡単に画面上のアプリの表示サイズと配置を変更できるというもの。
たとえば、1台のノートPCで、Webを参照しながらWordファイルで文章を作成しようとする場合。
Wordを立ち上げて、右上のウィンドウの最大化ボタンの上にマウスカーソルを合わせると、ウィンドウの分割パターンが表示されます。
そこで、赤丸のブロックの箇所をクリックしてみます。
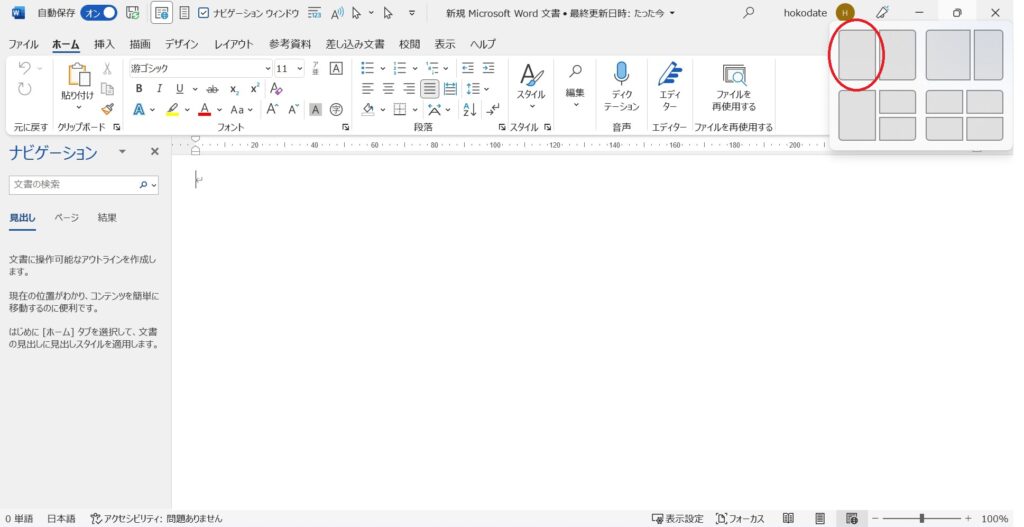
続いて、ブラウザを立ち上げて、やはり右上のウィンドウの最大化ボタンの上にマウスカーソルを合わせると、ウィンドウの分割パターンが表示されるので、赤丸のブロックの箇所をクリックします。
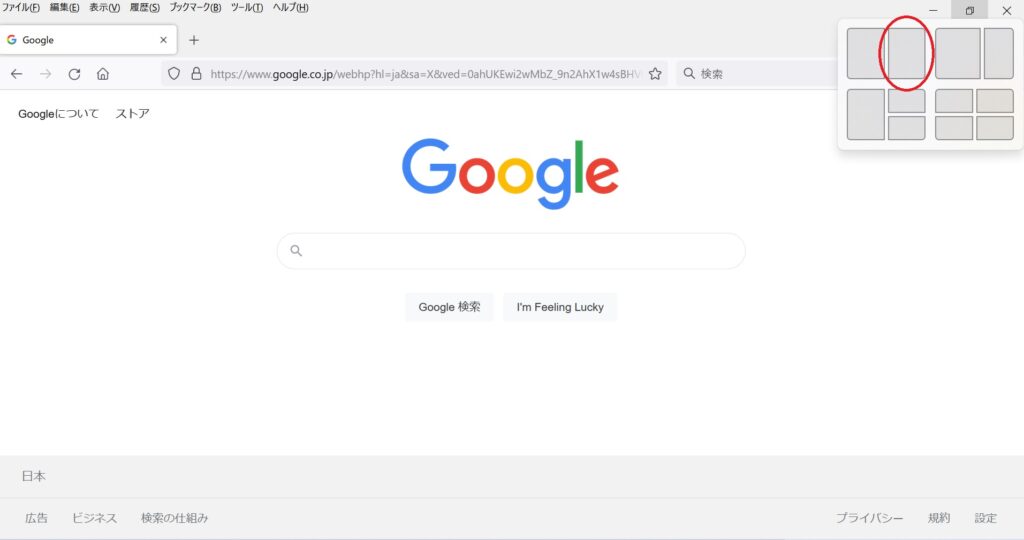
すると、このように、Wordとブラウザを簡単に2分割することができます。
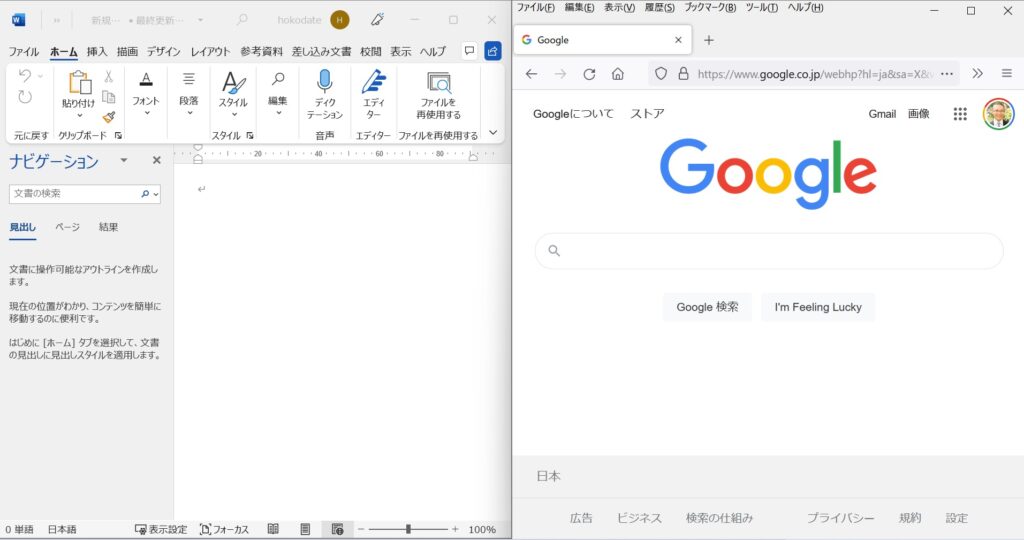
マウスを使わなくても、「Windowsロゴキー + Z」のショートカットキーでも、ウィンドウの分割パターンが現れます。
(分割パターンが現れたら、「矢印カーソル」でパターンを選択)
一つの画面に複数のアプリやフォルダを同時に表示できれば、いちいち画面を切り替える必要がないですし、何かを参照しながら作業ができるので仕事が捗ります。
私の現在の仕事環境は、ノートパソコン+ディスプレイ2台のトリプルディスプレイ体制ですが、この機能をフルに活用して、3つの画面に複数のアプリやフォルダ、ブラウザを適宜整理・配置しながら仕事をしています。
めっちゃ便利な機能で、もしWindows 11へのアップグレードがまだだったら、この「開いているアプリをすぐに整理」機能をぜひ試してみてください。
追伸
また、あなたの仕事に役立ちそうな情報をお届けしますね。
毎週、確実に記事を受け取りたい方におススメです。
↓
プレゼントを受け取って、Webマガジンに登録する
鉾立 栄一朗
最新記事 by 鉾立 栄一朗 (全て見る)
- 個人的、今年(2024年)のチャレンジ - 2024-01-03
- 個人的、今年(2023年)のトピック - 2023-12-27
- 仕事の生産性を上げる、無いと困る道具(ツール)3選【②リモートワーク編】 - 2023-12-20
- 仕事の生産性を上げる、無いと困る道具(ツール)5選【①職場編】 - 2023-12-13
- 長い文章(コピー)を最後まで読んでもらうコツ5つ - 2023-12-06