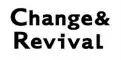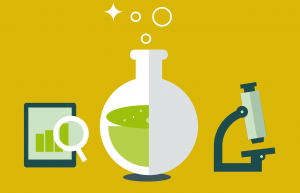3人以上のオンラインミーティングは無料・参加者アカウント不要の「Skype会議」が便利

先日、それぞれ別の場所にいる2人のお客さんと私の3人で、オンラインで打ち合わせをするときのこと。
ツールは「Skypeにしましょうか?」と私が提案したところ、お客さんの方から、「無料でアカウント不要の『Skype会議』でお願いできますか?」と逆にご提案をいただきました。
この「Skype会議」、使ってみたところなかなか便利だったので、今回その特徴と利用方法についてシェアしようと思います。
<目次>
「Skype会議」とは?
「Skype会議」は、同じくオンライン会議ツールの「Zoom」と何が違うのでしょうか?
「Skype会議」の特徴を、以下の表にまとめてみました。
|
特徴 |
|
| 利用方法 | ホストになる人が「招待リンク」を作成して、通話に参加してもらいたい人宛にリンクをメールする |
| サインアップ(アカウント) | 参加者はサインアップ(アカウント)不要 |
| Skypeアプリのインストール | 参加者はSkypeアプリのインストール不要。 ※ブラウザ上で利用。(「Microsoft Edge」または 「Google Chrome」を利用) |
| 参加者招待可能人数 | 最大50人 |
| 使用デバイス | パソコン、スマホ、タブレットなどなんでもOK |
| 画面の共有 | 画面の共有可能 |
| 会議の収録機能 | 会議の収録(録音・録画)機能あり (利用期間は30日間) |
| チャット機能 | チャット機能あり |
| 1回の通話時間 | 最大24時間 |
| 利用料金 | 無料 |
利用方法は、「ホストが招待リンクを作成し、通話に参加してもらいたい人宛にリンクをメールする」というZoomと同じ方式になります。
参加者のサインアップ(アカウント)不要、アプリのインストール不要、ブラウザ上で参加可能というのもZoomと同じ。
「Skype会議」の最大の特徴は、3人以上の利用でも、最大24時間、ホストの利用料金が無料であることになります。
(※「Zoom」は、3人以上の利用の場合は「最大40分まで」無料。)
「Skype会議」の利用方法
Skypeを使ったことがある人(アカウントを持っている人)なら、すぐに「Skype会議」を利用することができます。
以下、Skypeのデスクトップアプリからの利用方法になります。
1. Skypeアプリにサインアップし、「今すぐ会議」をクリック
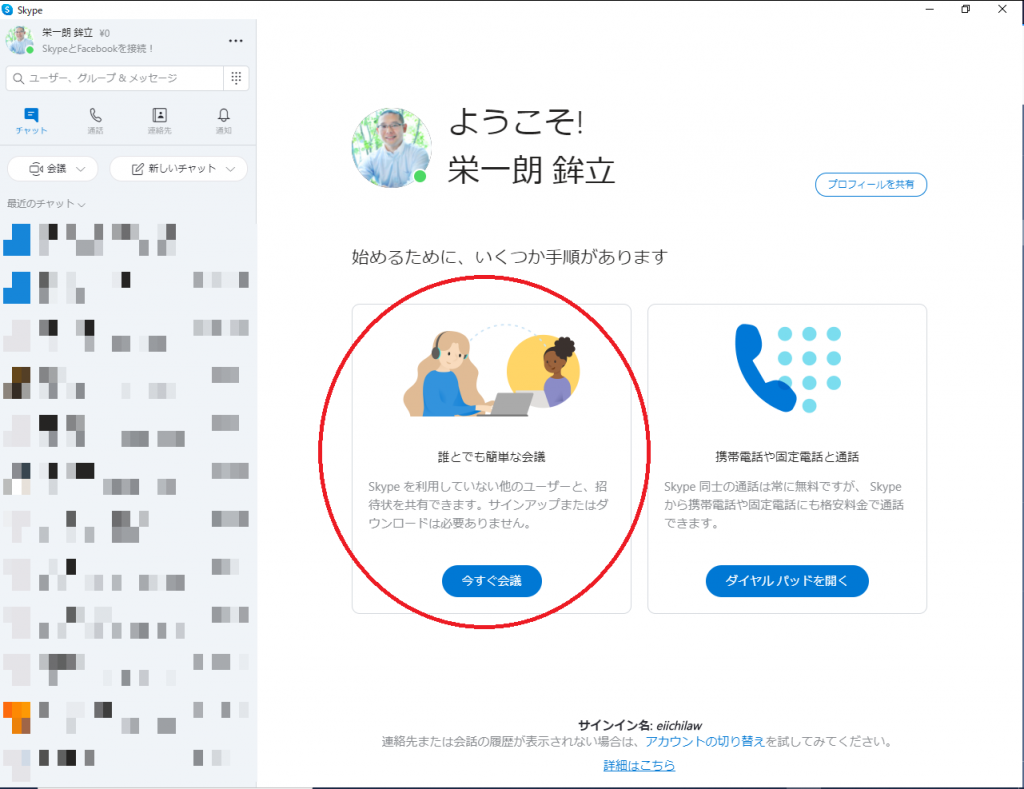
2. 必要に応じて、会議のタイトルを編集する(下画像参照)
3.「招待リンク」をコピーして参加者にメールする(下画像参照)
4.「会議を開始」をクリックする(下画像参照)
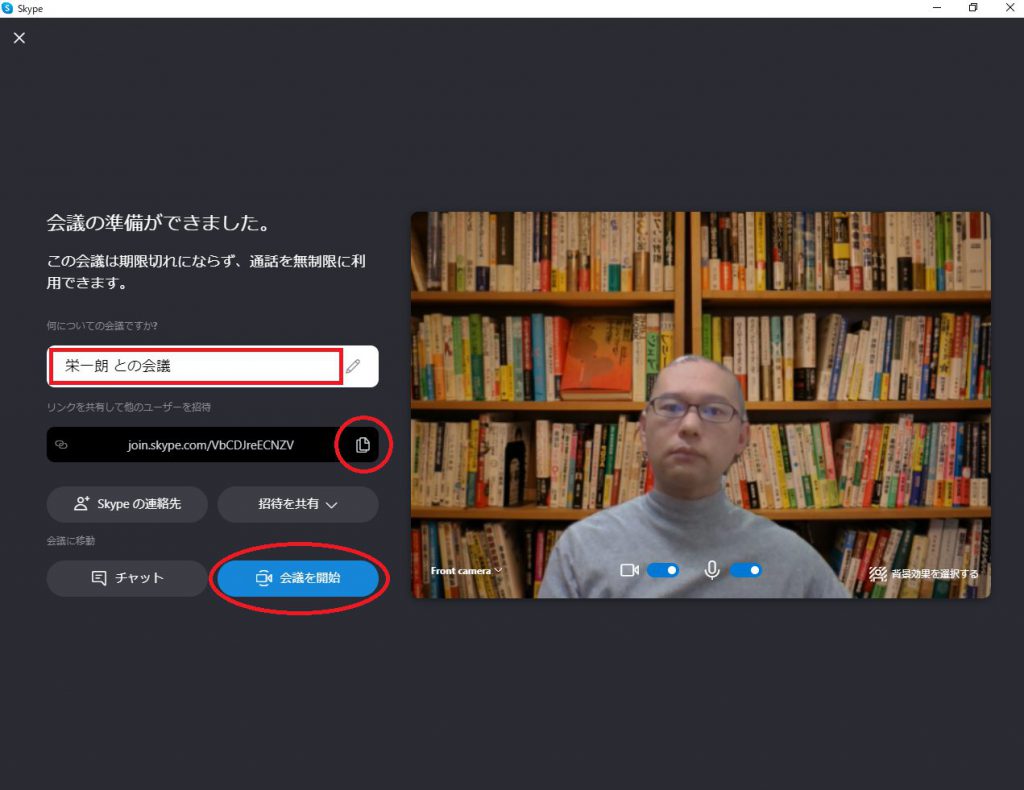
これで参加者が「招待リンク」をクリック(タップ)して、画面の指示に従うと、会議に加わることができます。
また、会議中に資料などを参加者と共有したい場合は、まず、画面右下の「画面を共有」をクリック。
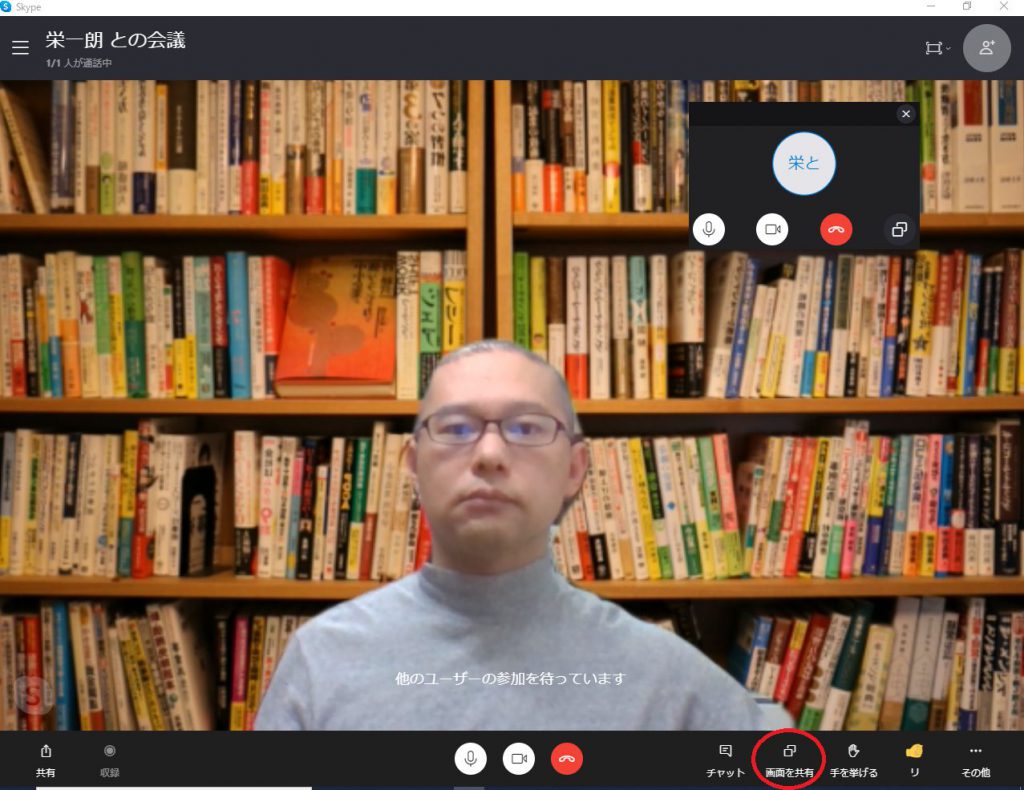
次に、共有する画面を選択して、「共有を開始」をクリック。
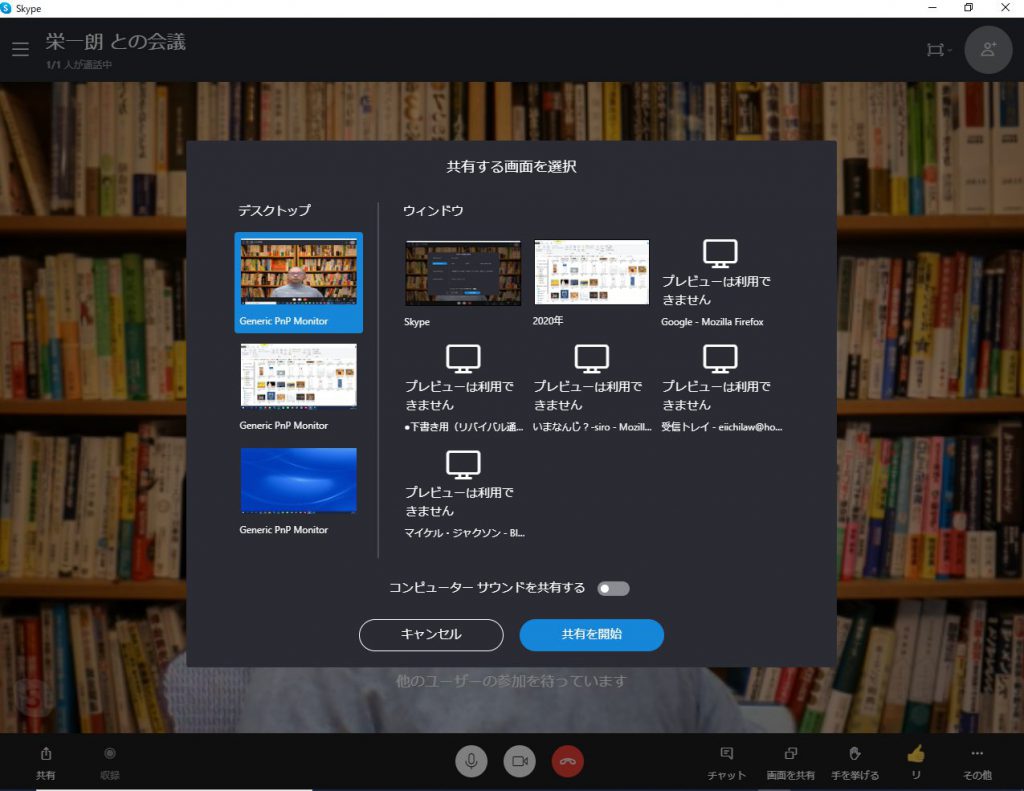
すると、Word・Excel・PDFなどのファイルのほか、ブラウザ画面なども参加者と共有できるので便利です。
ほかにも、
- 会議の収録(録音・録画)機能
- チャット機能
も無料で利用することができます。
- 3人以上のオンラインミーティング
- ウェブセミナーや勉強会
- オンラインスクール
などをホストとして開催する機会があれば、無料・参加者アカウント不要の「Skype会議」をぜひ活用してみてください。
【参考記事】
1対1でのオンライン面談ツール(Skype、Zoom、LINE)の使い分け方
追伸
また、あなたのビジネスに役立ちそうなツールがあったらシェアしますね。
こちらもぜひ
↓
無料で「ビジネスに役立つ特製ワークシート」プレゼント
鉾立 栄一朗
最新記事 by 鉾立 栄一朗 (全て見る)
- 個人的、今年(2024年)のチャレンジ - 2024-01-03
- 個人的、今年(2023年)のトピック - 2023-12-27
- 仕事の生産性を上げる、無いと困る道具(ツール)3選【②リモートワーク編】 - 2023-12-20
- 仕事の生産性を上げる、無いと困る道具(ツール)5選【①職場編】 - 2023-12-13
- 長い文章(コピー)を最後まで読んでもらうコツ5つ - 2023-12-06